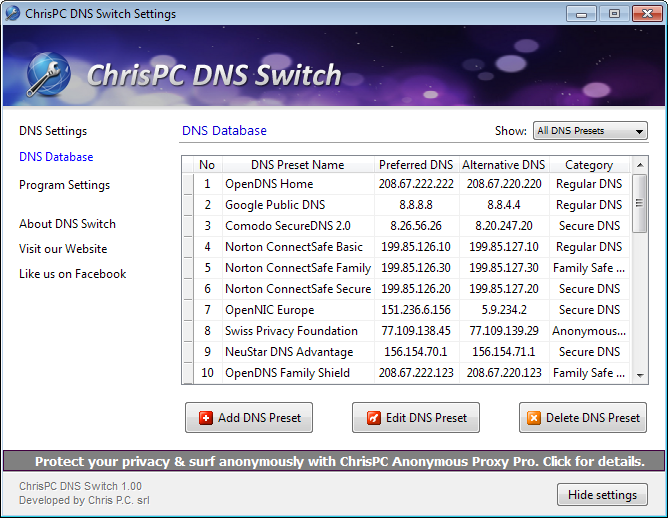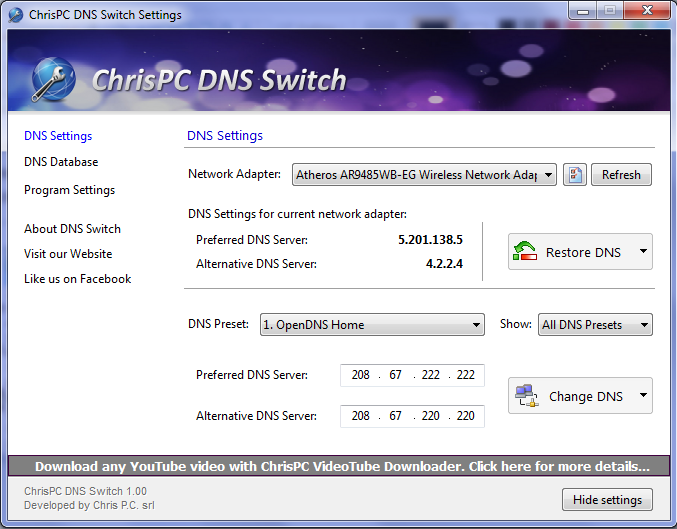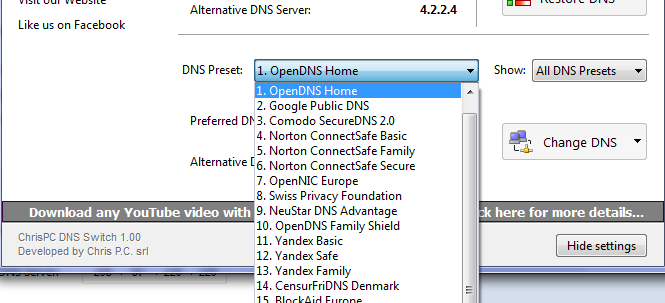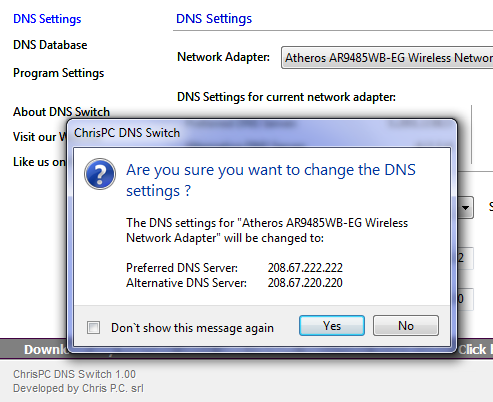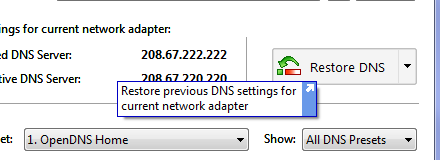همگی این ترفندها از طریق رجیستری ویندوز صورت میگیرد اما نتیجه نهایی در درون قسمت های مختلف ویندوز مشاهده میشود. این ترفندها تمامی قسمتهای ویندوز را شامل میشود و بسیار کاربردی هستند.
برای استفاده از تمامی ترفندها از منوی Start به Run رفته و در آن عبارت regedit را تایپ کنید تا ویرایشگر رجیستری باز شود.
غیر فعال کردن تنظیمات System Restore:
اگر میخواهید دسترسی به تنظیمات System restore را در Control Panel غیر فعال کنید رجیستری را باز و به مسیر زیر بروید .
HKEY-LOCAL-MACHINE/Software/Microsoft/WindowsNT/SyetemRestore
در این مسیر مقداری با نام DisableConfig را بیابید .اگر وجود ندارد آن را از نوع DWORD Value بسازید . سپس مقدار آنرا به یک تغییر دهید .
منوی Start کلاسیک:
در ویندوز XP شکل منوی شروع تغییر کرده است . هر کاربری می تواند آن را به حالت قبلی کلاسیک بر گرداند . اگر میخواهید این منو همیشه در حالت کلاسیک بماند و نتوان آن را به شکل جدیدش تغییر داد در رجیستری به مسیر زیر بروید.
HKEY-CURRENT-USER/Software/Microsoft/Windows/CurrentVersion/Policies/Explorer
در این مسیر مقداری به نام NoSimpleStarMenu را بیابید . اگر وجود ندارد آن را از نوع DWORD بسازید و مقدار آن را به یک تغییر دهید .
حذف برنامه های بیشتر اجرا شده از منوی Start:
در ویندوز XP برنامه هایی که اخیرا اجرا شده اند در ستون سمت چپ آن قرار می گیرد . اگر می خواهید این برنامه ها را حذف کنید به مسیر زیر بروید .
HKEY-CURRENT-USER/Software/Microsoft/Windows/CurrentVersion/Policies/Explorer
در این مسیر مقداری به نام NoStartMenuMFUprogramsList را اگر وجود ندارد بسازید . این مقدار باید از نوع DWORD باشد . سپس مقدار آنرا به یک تغییر دهید .
مخفی کردن نام برنامه در لیست Add/Remove:
اگر می خواهید یکی از برنامه های نصب شده روی ویندوز را از لیست Add/Remove Programs در Control Panel حذف کنیدرجیستری را اجرا و به مسیر زیر بروید .
HKEY-LOCAL-MACHINE/software/Microsoft/Windows/CurrentVersion/Uninstall
در قسمت سمت چپ برنامه مورد نظر خود را پیدا کنید و روی ان کلیک کنید . در قسمت سمت راست Display Name را بیابید روی ان کلیک راست کرده و Rename را انتخاب کنید. به اول آن Quiet را اضافه کنید . به این ترتیب این برنامه از لیست خارج شده است .
جلوگیری از تغییر تصویر Desktop:
برای اینک تصویر دسکتاپ ثابت و بدون تغییر بماند و نتوان آن را تغییر داد رجیستری را اجرا وبه مسیر زیر بروید.
HKEY-CURRENT-USER/software/microsoft/windows/Policies/ActiveDesktop
مقداری به نام NoChangingWallpeper از نوع DWORD ایجاد کنید و مقدار ان را به یک تغییر دهید .
نمایش پیغام در شروع ویندوز:
اگر میخواهید هنگامی که ویندوز بالا می آید یک پیغام در یک پنجره نمایش داده شود رجیستری را اجرا و به مسیر زیر بروید .
HKEY-LOCAL-MACHINE/Software/Microsoft/WindowsNT/CurrentVersion/Winlogon
در این قسمت legalnoticecaption را به مقدار دلخواه ( نام پنجره ای که پیغام در آن نمایش داده میشود )تغییر دهید.
همچنین مقدار legalnoticetext را به متن پیغامی که میخواهید نشان داده شود تغییر دهید. ویندوز را دوباره راه اندازی کنید تا تغییرات اعمال شوند.
حذف شاخه My Pictures از منوی شروع:
HKEY-CURRENT-USER/Software/Microsoft/Windows/CurrentVersion/Explorer
مقداری به نام NoSMMyPictures رابیابید و مقدار آن را به یک تغییر دهیید .
(اگر وجود نداشت آن را از نوع DWORD بسازید )
حذف ساعت ویندوز:
اگر میخواهید زمان و تاریخ نشان داده شده در سمت راست پایین صفحه ویندوز حذف شوند به مسیر زیر در رجیستری بروید .
HKEY-LOCAL- MACHINE/Software/Microsoft/Windows/CurrentVersion/Policies/Explorer
در این مسیر مقداری به نام HideClock را بیابید اگر این مقدار وجود ندارد آن را از نوع DWORD بسازید .
برای این کار در قسمت سمت راست کلیک راست کنید و New وسپس DWORDرا انتخاب نمایید .سپس این مقدار را به یک تغییر دهید .
تغییر عنوان INTERNET EXPLORER:
اگر میخواهید عنوان بالای پنجره برنامه IE را تغییر دهید به مسیر زیر در رجیستری بروید.
HKEY-CURRENT-USER/Software/Microsoft/InternetExplorer/Main
در این مسیر مقداری به نام Window Title را از نوع String Value بیابید .
اگر وجود نداشت آن را از نوع String بسازید .
سپس مقدار آن را به متنی که می خواهید در بالای پنجره IE نشان داده شود تغییر دهید .
روشن یا خاموش کردن NumLock:
اگر میخواهید در هنگام ورود به ویندوز مشخص کنید که numlock روشن یا خاموش باشد رجیستری را باز کنید و به مسیر زیر بروید.
HKEY-CURRENT-USER/ControlPanel/Keyboard
در این مسیر مقداری به نامInitialKeyboardIndicators را بیابید . اگر وجود ندارد ان را از نوع Dword بسازید .
برای ساختن مقدار جدید روی قسمت سمت راست کلیک کنید New وسپس dword را انتخاب کنید . اگر این مقدار را به صفر تغییر دهید numlock غیر فعال مشود.
فعال کردن Administrator در صفحه ورود:
برای اینکه کاربر Administrator در صفحه اولیه ورود به ویندوز xp نمایش داده شود رجیستری را اجرا کنید و به مسیر زیر بروید .
HKEY-LOCAL-MACHINE/Software/Microsoft/WindowsNT/CurrentVersion/WinLogon/SpecialAccounts/UserList
سپس در قسمت سمت راست کلیک راست کنید و یک مقدار DWORD جدید بسازید .
نام آن را همانند نام کابری که می خواهید نشان داده شود (Administrator) بگذارید.
تغییر مسیر فولدرهای خاص:
با استفاده از رجیستری می توانید مسیر بعضی از فولدرهای خاص در ویندوز نظیر My Documents,My Pictures,… را تغییر دهید . برای این کار در منوی Run برنامه Regedit را اجرا کنید و به مسیر زیر بروید .
HKEY-CURRENT-USER/Software/Microsoft/Windows/Current version/Explorer/Usershellfolders
بر روی هر مسیری که میخواهید تغییر دهید دو بار کلیک کنید و مسیر دلخواه خود را وارد کنید. برای اعمال تغییرات یا Logoff کنید و یا اینکه سیتم را Restart نمایید .
پسوند های ناشناخته:
برای اینکه هنگامی که می خواهید یک فایل ناشناخته را در ویندوز xp باز کنید و مستقیما به لیست برنامه ها بروید و از شما سوال نشود .رجیستری را باز وبه مسیر زیر بروید .
HKEY-CURRENT-USER/Software/Microsoft/windows/CurrentVersion/Explorer
سپس یک مقدار جدید Dword به نام Internetopenwith ایجاد و مقدار آن را صفر قرار دهید . به این ترتیب هنگام اجرای یک فایل ناشناخته مستقیما به لیست برنامه ها خواهید رفت.
حذف کردن Help از منوی Start
کلید زیر را در ریجستری بیابید
[HKEY_CURRENT_USERSsoftwaremicrosoftwindowscurr entversionpoliciesexplorer]
یک مقدار از نوع DWORDبنام NoSMHelpرا چنانچه وجود ندارد ایجاد کنید جهت حذف کردن مقدار ان را برابر 1 و در غیر این صورت مقدار ان را برابر 0 قرار دهید
با بوت مجدد تغییرات اعمال خواهد شد
تغییر دادن Wallpaperنمایش قبل از ورود ویندوز(LOGON)
کلید زیر را در ریجستری بیابید
[HKEY_USERS_DEFAULTControlPanelDesktop]
یک مقدار از نوع رشته بنام Wallpaperموجود میباشد این مقدار را برابر مسیری که فایل گرافیکی قرار دارد قرار دهید
با بوت مجدد تغییرات اعمال خواهد شد
توجه : در این کلید باید متوجه باشید که pattern = noneو TileWallpaper = 0تنظیم شده باشد
اجتناب کردن از Import تصادفی در ریجستری
سلام امروز میخوام یه ترفند اموزش بدم که خیلی بدرد میخوره
بطور پیش فرض اگر شما بروی فایلی با پسوند REG.کلیک کنید این فایل در ریجستری Importخواهد شد با استفاده از این نکته می توان این حالت پیش فرض را تغییر داد بطوری که با کلیک کردن بجای Importشدن فایل مذکور بتوان ان را جهت ویرایش باز نمود
My Computerیا Explorerباز کنید و از منوی Viewبر گزینه Folder Optionرا کلیک کنید
برگه File Typeرا انتخاب کنید و Registration Entriesرا یافته و انتخاب کنید
بردکمهEdit کلیک کنید و در بخشAction سه عمل Editو MergeوPrint موجود است گزینه را انتخاب کنید
بر دکمه Set Defaultکلیک کنید باید گزینه Blod,Editباشد
دفعه بعدی که روی فایلی با پسوند REG.کلیک کنید باید بجای Importشدن ان فایل از Notepadبرای باز شدن استفاده شود البته هنوز فایل مربوطه را با کلیک راست بروی ان و انتخاب گزینه Mergeمیتوان Importنمود
فعال سازی اعلان محافظت سیستمی از فایلها
با استفاده از این نکته می توان کنترل کرد که هر گاه محافظت سیستم فایلی (SFP) عملی انجام دهد در این زمینه پیغامی داده شود یا نه
کلید زیر را در ریجستری بیابید.
[HKEY_LOCAL_MACHINESoftwareMicrosoftWindownsCur rentVersionSystemFileProtection]
یک مقدار از نوع dword بنام ShowPopupsرا چنانچه وجود ندارد ایجاد کنید و جهت فعال سازی نمایش پیغام مقدار 1 و در غیر این صورت عدد 0 را وارد کنید
برای اعمال تغییرات ممکن است لازم باشد lOG oFFنموده یا ویندوز را بوت نماییداگه نخواین نظر بدین ممکنه دیر دیر اپ کنم
غیر فعال کردن نوشتن بر روی سی دی (cd burning)
کلید زیر را در ریجستری بیابید
[HYEY_CURRENT_USERsoftwaremicrosoftwindowcurren tversionpoliciesexplorer]
یک مقداراز نوع DWORDبنام NoCDBurningرا چنانچه وجود ندارد ایجاد کنید و جهت فعال سازی مقدار ان را برابر 0 در غیر این صورت برابر 1
قرار دهید
پاک کردن حافظه cache گزینه run از منوی start
درگزینه تعدادی از دستوراتی که قبلا وارد کرده ایم بصورت یک تاریخچه وجود با استفاده از این نکته می توان تمام دستوراتی مه در ان لیست موجود است را پاک کنید
در کلید زیر هر مدخل مطابق با دستوری که مورد نظرتان است را پاک کنید بعد از انجام این عملیان سیستم را بوت کنید
[HYEY_CURRENT_USERsoftwaremicrosoftwindowcurren tversionpoliciesexplorer
unmru
بوت مجدد ویندوز در هنگام Crash شدن ویندوز
کلید زیر را در ریجستری بیا بید
[HKEY_LOCAL_MACHINEsystemcurrentcontrolsetcontro lcrashcontrol]
یک مقدار از DWORDنوع بنام AutoRebootرا چنانچه وجود ندارد ایجاد کنید جهت بوت خودکار بعد از crashشدن ویندوز مقدار ان را برابر 1 و در غیر این صورت مقدار ان ار برابر 0 قرار دهید
با بوت مجدد تغییرات اعمال خواهد شد
مخفی نمودن گزینه Set Program Access and Defaults در اپلت add/remove program
کلید زیر را در ریجستری بیابید
[HYEY_CURRENT_USERsoftwaremicrosoftwindowcurren tversionpoliciesunistall]
یک مقدار از نوع بنام را چنانچه وجود ندارد ایجاد کنید جهت مخفی کردن این قسمت مقدار ان را برابر 1 و در غیر این صورت عدد 0 را وارد کنید
با بوت مجدد تغییرات اعمال خواهد شد
مخفی نمودن اپلت های داخل کنترل پانل
با استفاده از این تکنیک می توان اپلتهای شناخته شده در کنترل پانل را فعال یا غیر فعال کرد
کلید زیر را در ریجستری بیابید
[HKEY_CURRENT_USERControl Paneldont load]
یک مقدار از نوع Stringبر اساس گزینه های زیر ایجاد کنید جهت نمایش اپلت مورد نظر مقدار Yesو مخفی کردن اپلت مورد نظر مقدار Noرا وارد کنید
برای مثال اگر بخواهیم add/remove programsرا مخفی کنیم باید بنویسیم
appwiz.cplو مقدار ان را برابرno قرار دهیم
لیست زیر تمامی اپلتهای کنترل پانل را که می توان مخفی یا اشکار کرد را نشان می دهد
` access.cpl - Accessibility Applet
` appwiz.cpl - add/remove programs applet
` console.cpl - console applet
` timedate.cpl - date and time applet
` desk.cpl - display applet
` fax.cpl - fax applet
` hdwwiz.cpl - hardware wizard applet
` irprops.cpl - infrared port applet
` intl.cpl - international and regional applet
` inetcpl.cpl - internet settings applet
` joy.cpl - joystick applet
` liccpa.cpl - licensing applet
` main.cpl - mouse and keyboard applet
` mlcfg32.cpl - mail applet
` mmsys.cpl - sound and multimedia applet
` modem.cpl - modem and phone applet
` ncpa.cpl - netword and connectivity applet
` netcpl.cpl - network and dial-up connectivity applet
` nwc.cpl - netware client applet
` odbccp32.cpl - odbc applet
` devapps.cpl - pc card applet
` ports.cpl - ports applet
` powercfg.cpl - power manager applet
` sticpl.cpl - scanner and camera applet
` srvmgr.cpl - server manager applet
` sapi.cpl - speech properties applet
` sysdm.cpl - system applet
` telephon.cpl - telephony applet
` tweakui.cpl - tweakui applet
` nusrmgr.cpl - user manager applet
` wspcpl32.cpl - wsp cient applet
` quicktime.cpl - quicktime applet
` s32lucp1.cpl - norton live update applet
` cpqmgmt.cpl - compaq insight agents applet
مخفی نمودن درایوها در My Computer
کلید زیر را در ریجستری بیابید
[HYEY_CURRENT_USERsoftwaremicrosoftwindowcurren tversionpoliciesexplorer]
یک مقدار از نوع DWORDبنام NoDrivesرا چنانچه وجود ندارد ایجاد کنید که این مقدار مشخص می کند که چه درایوهایی قابل نمایش باشند کم ارزش ترین بیت از سمت راست جهت درایو Aو بیست ششمین بیت جهت درایو Z و به همین ترتیب بیتهای دوم تا بیست و پنجم جهت درایوهای BتاY می باشند جهت پنهان کردن هر درایو بیت مربوط به ان را ست کنیداگر مایل به استفاده از عداد مبنای شانزده نیستید میتوتنید از لیست زیر هر چند تا از دایو های مورد نظرتان که می خواهید پنهان شود را انتخاب نموده و اعداد مربوط به انها را جمع بزنید و حاصل جمع را در مقدار NoDrivesقرار دهید
حذف گزینه Properties درMy Computer
کلید زیر را در ریجستری پیدا کنید
[HKEY_LOCAL_MACHINEsystemcurrenycontrolsetcontro llsa]
یک مقدار از نوع DWORDبنام NoPropertiesMyComputerرا چنانچه وجود ندارد ایجاد کنیدجهت فعال کردن System Properties مقدار ان را برابر 0 و در غیر این صورت مقدار 1 را وارد نمایید
سیستم را دوباره بوت کنید
مخفی نمودن فولدر Links از منوی Favorites
در ایترنت اکسپلوریر به طور معمول یک پوشه Linksدر منوی Favoritesوجود دارد این تکنیک به شما اجازه مخفی نمودن ان را می دهد
وارد پوشه Favoritesدر پوشه ویندوز شوید پوشه Linksرا انتخاب نمایید و روی ان کلیک راست کنید و گزینه Propertiesرا انتخاب کنید
در قسمت صفات (Attributes) روی خصیصه (Hidden) کلیک کرده و را بزنید
توجه : این کاربرای تمام پوشه ها یا لینکهایی که در منوی Favoritesوجود دارند صادق است
غیر فعال کردن MS-DOS Prompt
جهت انجام این کار مراحل زیر را طی کنید
کلید زیر را در ریجستری بیابید و گزینه WinOldAppرا چنان چه وجود ندارد ایجاد کنید
[HKEY_CURRENT_USERSoftwareMicrosoftWindownsCurr entVersionPoliciesWinOldApp]
یک مقدار از نوع DWORDبنام Disabledرا چنانچه وجود ندارد ایجاد کنید جهت غیر فعال کردن اعلان DOSمقدار ان را برابر 1 در غیر این صورت برابر 0 قرار دهید
سیستم را دوباره بوت کنید
غیر فعال کردن گزینه Shut Down
جهت انجام این کار مراحل زیر را طی کنید
کلید زیر را در ریجستری بیابید
[HKEY_CURRENT_USERSoftwareMicrosoftWindownsCurr entVersionPoliciesExplorer]
یک مقدار از نوع DWORDبنام NoCloseرا چنانچه وجود ندارد ایجاد کنید جهت غیر فعال کردن گزینه Shut Downمقدار ان را برابر 1 در غیر این صورت برابر 0 قرار دهید
سیستم را دوباره بوت کنید
حذف کردن گزینه Run از منوی Start
جهت انجام این کار مراحل زیر را طی کنید
کلید زیر را در ریجستری بیابید
[HKEY_CURRENT_USERSoftwareMicrosoftWindownsCurr entVersionPoliciesExplorer]
یک مقدار از نوع DWORDبنام NoRunرا چنانچه وجود ندارد ایجاد کنید جهت حذف گزینه Runمقدار ان را برابر 1 در غیر این صورت برابر 0 قرار دهید
سیستم را دوباره بوت کنید
اگه نظرهه بالا باشه جلوگیری از اضافه شدن سندهایی که اخیرا باز شده به زیر منویDocuments را براتون میزارم
غیر فعال کردن کلیک راست در محیط Explorer و Desktop
کلید زیر را در ریجستری بیابید
[HKEY_CURRENT_USERSoftwareMicrosoftWindowsCurre ntVersionPoliciesExplorer]
یک مقرار از نوع DWORDبنام NoViewContextMenuرا چنان که وجود ندارد ایجاد کنید
جهت فعال فعال کردن کلیک راست عدد 1 و جهت غیر فعال کردن عدد 0 را وارد نمایید
سیستم را دوباره بوت کنید
فعال کردن کلمه رمز در حالتهای Hibernate و Suspend
سلام امروز میخواهم چند تا ترفند دیگه اموزش بدم که شاید بدردتون بخوره
برای فعال کردن رمز در حالتهای HibernateوSuspend مراحل زیر را طی کنید
این کلید را در ریجستری بیابید و چنان که وجود نداشت ان را ایجاد کنید
[HKEY_CURRENT_USERSoftwarepoliciesMicrosoftWind ownsystaempower]
یک مقدار از نوع DWORD بنامPromptPasswordOnResumeرا چنانچه وجود ندارد ایجاد کنید
جهت فعال کردن روز مقدار ان را برابر 1 در غیر این صورت عدد 0 را وارد کنید
سیستم را دوباره بوت کنید
تغییر دادن ایکون Recycle Bin
گر مایل باشید ایکون را به ایکونهای دیگر تغییر دهید مراحل زیر را طی کنید
این کلید را در ریجستری بیابید
[HKEY_CLASSES_ROOTCLSID{645FF040-5081-101B-9F08-00AA002F954E}DefaultIcon]
در این کلید سه مقدار Default وEmpty وFull وجود دارند مقادیر این کلید ها را برابر با ایکونهای مختلفی که میخواهید تغییر دهید
مثال "c:icons oxic.ico"
سپس سیستم را دوباره بوت کنید
حذف فلش در شورت کات
شا ید مایل باشید که فلش های کنار شورت کات ها را پاک کنید برای این کار سه کلید زیر را در ریجستری پیدا کرده و ان را حذف نمایید بعد از دوباره بوت شدن سیستم میبینید که ...
[HKEY_CLASSES_ROOTInkfile]
[HKEY_CLASSES_ROOTpiffile]
[HKEY_CLASSES_ROOTInternetSHortcut








 آمار
وب سایت:
آمار
وب سایت: